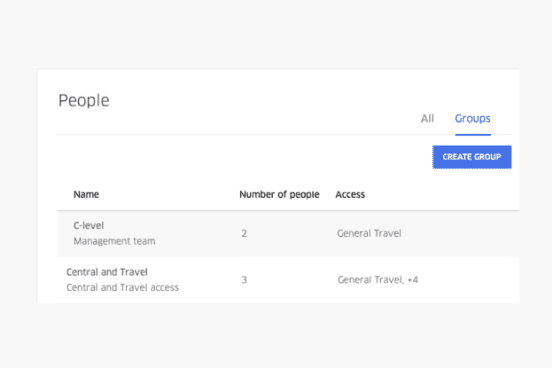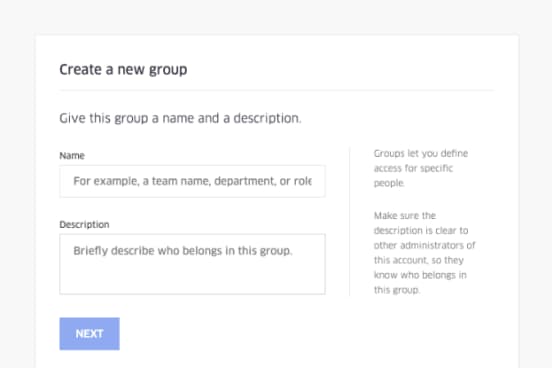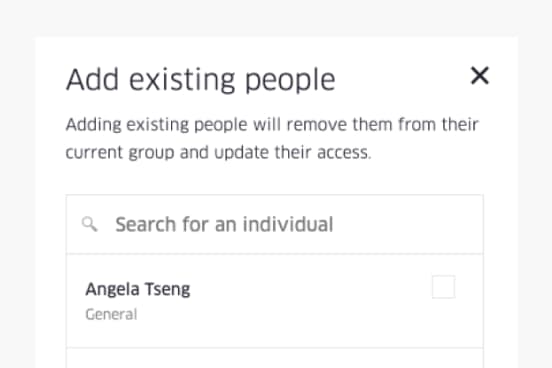Two ways to add people
You can add employees individually or bulk upload them from a spreadsheet (CSV file). If you need to add more than 10 employees, we recommend the uploading a spreadsheet.
1. Create
Fill out a spreadsheet with the following columns: First name, Last name, Email, ID (optional), Reviewer email (optional).
2. Export
Export the spreadsheet as CSV file and save it to your computer. In Google Sheets, go to File > Download as. In Microsoft Excel, go to File > Save as.
3. Upload
From the "People" section of the dashboard, select "Import" and follow the prompts to upload the file.
1. Add details
From the "People" section, fill out the first and last name, email, and optional information (ID and reviewer email) for each employee.
2. Invite employees
When you're done entering employee information, select "Invite". The employee will receive an email invitation to join the business account.
3. Verify status
You can check whether an employee has joined in the "People" section. Employees with a green dot by their name have successfully joined.
Grouping employees
Groups allow you to arrange employees based on their travel or access needs. Follow the steps below to create groups for your employees.
1. Create a group
From the "People" section of your dashboard, select "Create Group" and then the purpose for the group.
2. Define programs
Give the group a name and description. Then, select which programs employees in this group can use.
3. Add employees
Select or add the employees you want to be in that group. A person can be in only one group at a time, but you can apply multiple programs to each group.
Overview
About us
Products
Solutions
By use case
By industry
Customer support
Support
Resources
Learn